在学术论文、书籍写作、报告制作等工作中,目录是一个不可或缺的部分。Word 2016作为一款功能强大的文字处理软件,其自动生成目录的功能可以大大提高我们的工作效率。但有时候我们在使用这个功能时,可能会遇到一些问题,比如目录中没有二级目录的情况。本文将详细介绍如何在Word 2016中自动生成目录,以及如何解决没有二级目录的问题。
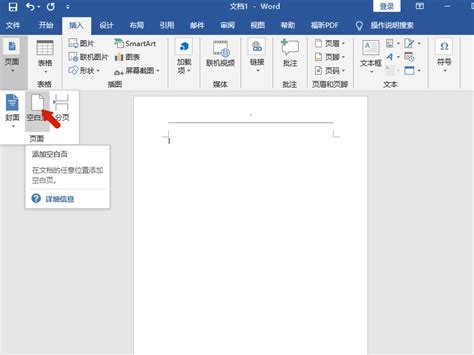
以下是自动生成目录的具体步骤:
1. 设置标题样式:在文档中,选中需要作为目录的标题,进入“开始”选项卡,选择合适的标题样式(如“标题1”、“标题2”、“标题3”)。
2. 插入目录:将光标放在需要插入目录的位置,通常是在文档的开头。点击“引用”选项卡。在“目录”组中,选择“目录”下拉菜单,可以选择内置的目录格式,也可以选择“插入目录”进行更多自定义设置。
3. 更新目录:在编辑文档的过程中,如果添加或修改了标题,可以右击目录区域,选择“更新域”,然后选择“更新整个目录”,以确保目录内容的准确性。
1. 检查标题样式:确保你的二级标题确实应用了“标题2”样式。如果没有应用样式,则Word不会将其识别为有效的目录元素。
2. 重新应用样式:找到文档中的二级标题,选中该标题。在“开始”选项卡下,点击“标题2”样式,重新应用样式。
3. 重新生成目录:在修改标题样式后,返回到目录区域,右击选择“更新域”,然后再点击“更新整个目录”,这样应能看到二级目录的出现。
4. 定制目录格式:如果二级目录仍旧未显示,可以考虑定制目录的格式:点击“引用”选项卡中的“目录”下拉菜单,选择“插入目录”。在弹出的窗口中,点击“选项”,确保“标题2”在“样式”列表中被勾选,设置合适的目录级别。
希望本篇文章能够帮助到需要在Word 2016中使用目录的朋友们。如果还有其他问题,欢迎留言讨论。