在使用Word 2019编写文档时,许多用户常常会遇到最后一页出现空白页的情况。这种空白页不仅让文档看起来不美观,还可能影响打印效果和文件的专业性。本文将详细介绍如何在Word 2019中彻底删除最后一页空白页的方法,帮助用户解决这一困扰。
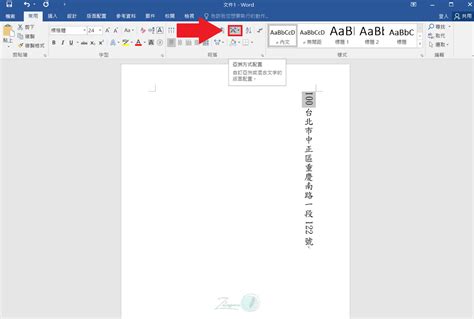
1. 段落标记:有时候,在文档的最后一段落后面,多打了一个回车键,导致出现空白页。
2. 分页符:手动插入的分页符可能导致空白页的生成。
3. 页面设置:页面边距或分页属性的设置不当,也可能造成多余的空白页。
将光标移动到最后一页的空白处。
按下“退格键”(Backspace),直到空白页被删除。如果遇到需要多次按退格键的情况,说明可能有多个段落标记。
将光标移动到空白页的顶端,或者直接在文档中切换显示段落标记(点击“开始”菜单下的“显示/隐藏段落标记”按钮)。
找到分页符(通常显示为一条虚线),将光标放置于分页符的左侧,按下“退格键”即可删除。
打开“布局”选项卡,查看“边距”设置,确保边距设置合理,不会造成内容无法显示。
点击“纸张大小”确认页面尺寸是否合适,防止因尺寸问题导致空白页。
点击“查看”选项卡,然后勾选“导航窗格”选项。
在导航窗格中,选择“页”按钮,查看文档的所有页面。
找到最后一页空白页,点击后可以快速定位,按“退格键”删除。
将光标放置在倒数第二页的最后一个段落。
右键点击选择“段落”设置,查看“换行和分页”选项。
确保“与下段同页”、“分页符前”未被选中,这样可以防止自动插入的空白页。