在撰写文档时,良好的目录结构能够有效提升阅读体验和文档的可管理性。尤其是在长篇文档中,自动生成的目录可以帮助读者快速找到所需信息。本文将指导您在Microsoft Word中如何设置三级标题并自动生成目录,以便提升文档的专业性和可读性。
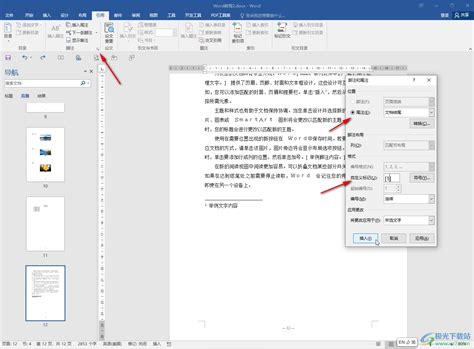
1. 打开Word文档:首先启动Microsoft Word并打开您要编辑的文档。
2. 选择标题样式:在“开始”选项卡中,您会看到“样式”区域。这里有多种内置样式,包括“标题1”、“标题2”和“标题3”。
3. 应用标题样式:选择您希望成为一级标题的文本,点击“标题1”样式;对于二级标题,选择文本后点击“标题2”;对于三级标题,选择文本后点击“标题3”。确保按层级使用样式,以便生成正确的目录层级。
4. 调整样式(可选):如果您希望更改标题的字体、颜色或大小,可以在“样式”区域右键点击所需样式,选择“修改”进行自定义设置。确保您在修改样式时,选中“新建文档基于此模板”选项,以保证未来使用同样样式的方便。
1. 选择目录位置:将光标移动到您希望插入目录的位置,通常是在文档的开始部分。
2. 插入目录:在“引用”选项卡中,找到“目录”按钮,点击它。您将看到多个目录样式的选项。
3. 选择样式:根据您的需求选择合适的样式,点击它后,Word会自动生成目录。目录会根据您之前设置的标题样式自动填充。
1. 选择目录:点击目录区域,您会看到一个灰色区域,表示这是一个自动生成的目录。
2. 更新目录:在出现的选项中,选择“更新整个目录”或“只更新页码”。“更新整个目录”会检查所有标题以确保它们的级别和页码都是最新的,而“只更新页码”则只会刷新页码,从而节省时间。
1. 标题层级:确保按照正确的层级使用标题样式,例如,一级标题下应有二级标题,二级标题下应有三级标题。这将确保目录的逻辑性。
2. 不适用样式的标题:如果您希望某些标题不出现在目录中,则需要确保这些标题没有应用“标题1”、“标题2”或“标题3”样式。例如您可以使用普通文本样式来处理这些内容。
3. 检查格式:在生成目录后,检查目录是否正确反映了文档的结构。如果存在问题,可以返回修改标题的样式或内容。
希望本指南对您有所帮助,祝您在文档制作过程中顺利!