在日常文档处理过程中,我们常常会遇到需要删除特定页面或调整页眉的情况。在Mac版Word中,操作虽简单,但如果不熟悉,可能会造成不必要的麻烦。在这篇文章中,我们将详细介绍如何在Mac版Word中删除指定页面和页眉的具体步骤。
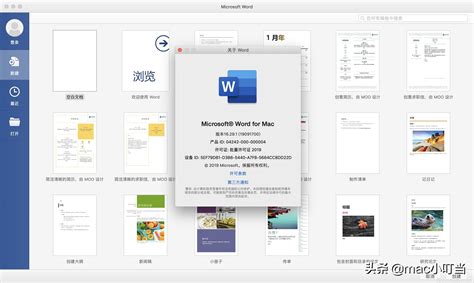
1. 打开你的Word文档:首先确保你已经打开了需要编辑的Word文档。
2. 导航到指定页面:通过滚动或使用“导航窗格”(视图 > 导航窗格)定位到你想要删除的页面。
3. 选择页面内容:如果该页面包含可见内容(如文字或图片),你可以利用鼠标拖动选择所有要删除的内容。如果页面是空白的,请跳到步骤5。
4. 删除内容:按下“Delete”或“Backspace”键,删除所选内容。如果该页面之前有内容且你已经成功删除,页面可能会自动消失。
5. 删除空白页:如果你要删除的是一个空白页,通常可以通过删除前一页的段落符号来完成。将光标放置在前一页末尾,按“Delete”键,直至空白页消失。
6. 保存更改:完成删除后,确保你保存文档。可以通过“文件”>“保存”来保存更改。
1. 双击页眉区域:在文档的顶端,找到页眉区域。将鼠标指针移到该区域,然后双击左键。此时会进入页眉编辑模式。
2. 删除内容:在页眉区域内,你可以看到原有的内容。选择要删除的内容,使用“Delete”或“Backspace”键删除。如果你希望完全移除页眉,可以选择整个页眉内容进行删除。
3. 退出页眉编辑模式:删除完成后,可以通过双击文档的主体部分或点击“关闭页眉和页脚”按钮退出页眉编辑模式。
4. 保存更改:同样,确保在删除页眉后保存你的文档,以防信息丢失。
1. 使用撤销功能:如果不小心删掉了错误的内容,可以直接使用“Command + Z”快捷键进行撤销。
2. 格式检查:在删除页面或页眉后,确保文档整体格式没有受到影响,特别是页码和其他格式元素。
3. 备份文档:在进行重大修改之前,最好备份一份文档,以防意外操作导致数据丢失。
通过上述步骤,你已经学会了如何在Mac版Word中删除指定页面和页眉。这些基本操作在日常办公文档处理过程中十分实用。掌握这些技巧后,你将能够更加方便地编辑和管理你的文档,提高工作效率。无论是撰写报告、编辑论文,还是准备演示文稿,熟练使用Word都将使你的工作事半功倍。