在使用Windows 10的过程中,由于系统的频繁更新、不必要的软件安装或是病毒间谍软件的影响,很多用户会选择重装Windows 10系统。重装系统不仅能恢复系统的流畅性,还可以清理不必要的文件,提高运行效率。本文将详细讲解Win10官方重装系统的分区步骤,帮助用户更加顺利地进行系统重装。
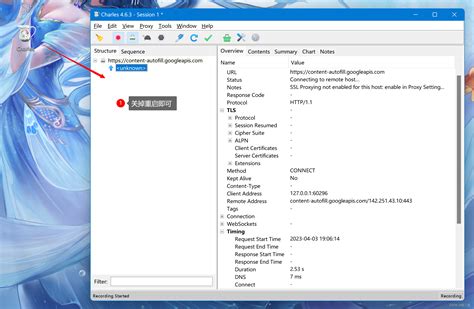
备份重要数据:重装系统会导致原系统盘上的数据被清除,所以务必提前备份重要文件,如文档、照片和软件等。可以将数据备份到U盘、移动硬盘或云存储服务。
准备系统镜像:在Windows 10官网上下载官方的系统安装镜像工具,或直接下载Windows 10的ISO文件。
创建可启动U盘:使用Rufus或Windows USB/DVD Download Tool等工具,将下载的ISO文件写入U盘,制作成可启动的安装U盘。
进入BIOS设置:重启电脑,按下相应的快捷键(通常是F2、F12或DEL)进入BIOS设置,确保U盘为第一启动项。
选择U盘启动:保存并退出BIOS设置,电脑将会从U盘启动。
启动安装程序:选择“安装Windows”,在接下来的界面中选择“自定义:仅安装Windows(高级)”。
选择分区:在分区界面中,可以看到硬盘的各个分区。通常情况下C盘是系统分区。一定要注意不要误删其他分区的数据。
删除分区(可选):如果你希望对系统分区进行完全清理,可以选择C盘(系统盘),点击“删除”。这会删除所有数据,所以请确保已备份。
重新分区:点击“新建”选择未分配的空间,系统默认会为你分配合适的空间。点击“应用”,系统会自动创建必要的分区。
选择安装分区:选择您刚刚创建的C盘(系统分区),点击“下一步”,系统将开始安装。
个人设置:选择日期和时间、语言等基本设置。
帐号设置:选择使用微软帐号登录或创建本地账户。
隐私设置:根据自己的需求,调整隐私选项,决定是否启用位置服务、语音识别等功能。
安装驱动程序:去设备管理器检查是否有缺失的驱动,特别是显卡、声卡和网卡驱动,可以去官网或使用驱动精灵等工具自动安装。
安装常用软件:根据需要安装常用软件,例如浏览器、办公软件、杀毒软件等。
通过以上步骤,您就可以顺利地重装Windows 10操作系统并进行合理的分区设置。定期重装系统不仅可以保持计算机的良好性能,还有助于数据的安全管理。希望本文的指南能够帮助到每一个需要重装系统的用户,享受更流畅的使用体验。