在使用Windows 10操作系统时,我们经常需要访问“我的电脑”(也称为“此电脑”),查找文件、管理硬盘等。但是除了通过图形界面,我们还可以通过命令行来快速打开“我的电脑”。本文将详细介绍如何通过命令行实现这一操作,并分享一些相关的小技巧。
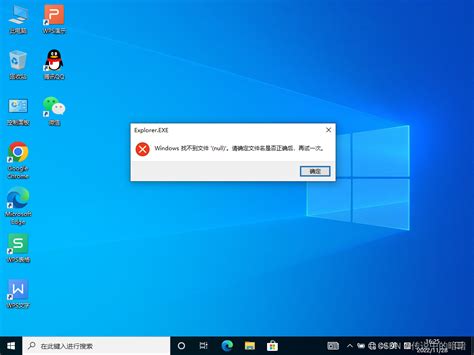
首先理解Windows命令行的重要性是非常有必要的。许多用户虽然喜欢使用图形界面,但命令行提供的直观和高效的操作方式,往往能让我们在处理文件和执行任务时节省大量时间。特别是在需要批量处理文件或者进行系统管理时,命令行的强大功能就显得尤为重要。
1. 首先按下“Windows + R”键,调出“运行”对话框。
2. 在弹出的窗口中,输入以下命令:
explorer.exe 3. 点击“确定”按钮或按下Enter键,系统将打开“我的电脑”窗口。
除了使用“explorer.exe”命令,用户还可以直接输入以下命令来打开特定位置:
explorer shell:MyComputerFolder 这个命令同样会打开“我的电脑”窗口,提供了便捷的访问方式。
另外掌握命令行还能够帮助我们快速解决一些常见的问题,比如系统文件检查、磁盘管理等。通过命令行工具,用户能灵活地执行更多复杂的操作。
1. 查看当前目录文件:
dir 通过这个命令,你可以查看当前目录下的所有文件和文件夹,非常方便。
2. 切换目录:
cd 目录路径 例如输入“cd C:UsersYourUserNameDocuments”即可切换到指定的目录。
3. 创建新文件夹:
mkdir 文件夹名称 使用这个命令,你可以在当前目录下快速创建一个新的文件夹。
4. 删除文件:
del 文件名 通过del命令,输入你想删除的文件名,即可将其从系统中删除(请谨慎使用)。
希望通过这篇文章,大家能够更好地理解如何使用命令行打开“我的电脑”,并且在日常工作中灵活运用这些命令和技巧,提升工作效率,实现更高效的文件管理!