在使用Microsoft Word处理文档时,我们常常会面临一个令人困惑的问题:怎样清除文档中的空白页面。这不仅影响了文档的美观,也在打印时可能造成浪费。在这篇文章中,我们将探讨一些常见的方法,帮助您轻松去除Word文档中的多余空白页面。
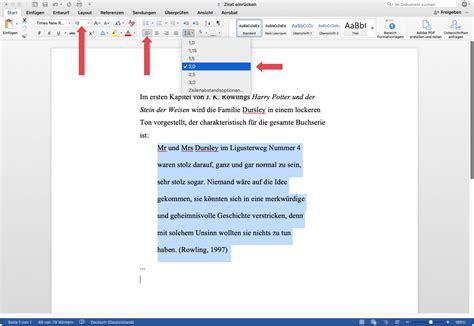
首先让我们看看造成空白页面的常见原因。通常情况下空白页面可能是因为段落标记、分页符、分节符或表格的设置等问题造成的。了解这些原因,有助于我们更有针对性地清除空白页面。
要启用隐藏字符,您可以在Word工具栏的“开始”选项卡中找到“段落”组,点击“显示/隐藏 ¶”图标。这样您就可以看到段落标记(¶)、空格、制表符等。接下来您可以检查文档的末尾,查看是否有多余的段落标记或分页符。
如果您只想删除末尾的段落标记,可以使用“查找和替换”功能。在“开始”选项卡中,点击“替换”,在“查找内容”中输入“^p”,然后将“替换为”保持为空,点击“全部替换”。这样就可以删除所有多余的段落标记了。
选中分页符后,按“Delete”键即可将其移除。如果是分节符,也同样可以选中后直接删除。在某些情况下,分节符可能会影响页面布局,所以在删除之前,确保您了解该分节符的作用。
点击“布局”选项卡,查看“页面设置”中的各项设置。
确保“页边距”设置合理,尤其是底部的页边距,过大的设定可能会导致文档末尾出现空白页面。
在“纸张大小”选项中,确认设定与你的打印纸张相符。
调整好页面设置后,您可以再次检查是否存在多余的空白页面。
在找到空白页面后,您可以尝试选中空白页的内容并删除,或将光标移动到该页并按“Delete”键。
清除Word文档中的空白页面并不是一件复杂的事情。通过上述方法,您可以有效地解决文档中的空白问题,提升文档的整洁度和专业性。在处理文档时,养成定期检查并清理多余内容的习惯,将有助于提高您的工作效率。希望本文对您在清理Word文档空白页面方面有所帮助!