随着科技的不断发展,计算机操作系统也在不断升级。Windows 7作为一款经典的操作系统,因其稳定性和易用性受到众多用户的喜爱。虽然近年来Windows 10、Windows 11等新版本相继推出,但Windows 7仍然在许多领域拥有广泛的应用。而在安装Windows 7时,使用UltraISO这一工具则是一个方便、快捷的选择。
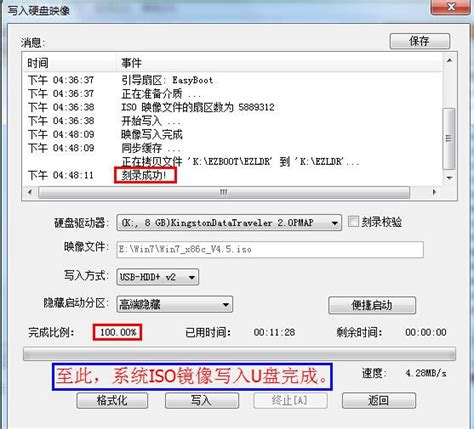
UltraISO是一款强大的ISO镜像文件制作和处理工具,可以帮助用户轻松创建、编辑和刻录ISO文件。对于要安装Windows 7的用户来说UltraISO不仅可以帮助制作启动盘,还能够直接从ISO镜像文件安装操作系统。接下来我们将详细介绍如何使用UltraISO安装Windows 7。
一台能够正常启动的计算机。
一份Windows 7的ISO镜像文件,可以从官方网站或其他可信的渠道下载。
一根U盘,建议容量在8GB以上,确保存储足够。
安装UltraISO软件,去官方网站下载并安装到本地。
打开UltraISO软件,选择“文件”菜单下的“打开”选项,找到并选中下载好的Windows 7 ISO镜像文件,点击“打开”。
插入准备好的U盘,确保U盘数据已备份,因为接下来的操作将会格式化U盘。Then, from the menu, select “启动” then “写入硬盘映像”。
在弹出的窗口中,确保“硬盘驱动器”下拉框中选择的是正确的U盘,且“写入方式”选择为“USBHDD+”或“USBZIP”。
点击“写入”按钮,软件会提示格式化U盘,确认后点击“确定”,系统会开始将ISO镜像写入U盘。此过程可能需要一些时间,请耐心等待。
写入完成后可以关闭UltraISO软件。
重新启动计算机,并在启动时按下相应的键(如F2、F12、ESC等,具体根据主板型号而定)进入BIOS设置。
在BIOS中找到“Boot”选项,设置U盘为首选启动设备,然后保存设置并退出BIOS。
计算机将会从U盘启动,接着会出现Windows 7的安装界面。
按照屏幕上的提示进行操作,选择语言、时间格式及键盘布局等。然后点击“下一步”。
此时点击“现在安装”,系统会开始复制文件、解压以及安装更新。这一过程需要耐心等待。
安装过程中会要求输入产品密钥,按照提示输入并继续。接下来的步骤包括选择安装类型(建议选择自定义安装),以及选择安装分区等。根据自己的需求进行选择,然后点击“下一步”。
等待系统安装完成,重启计算机后,按照提示完成个人设置,便可顺利进入Windows 7的桌面。
通过以上步骤,用户可以轻松使用UltraISO来安装Windows 7。无论是新手还是老手,都可以通过这样的方式来实现系统的快速安装。另外Windows 7虽然已经停止支持,但在某些特定环境下仍具备其实用价值。在安装完成后,可以根据需要安装相应的软件和驱动,进一步优化计算机的使用体验。
希望这篇文章能够帮助到更多想要安装Windows 7的用户,让大家在使用计算机的过程中更加顺畅、愉快。