在现代社会中,Windows操作系统成为了日常生活和工作中不可或缺的一部分。随着时间的推移,Windows系统会自动下载和安装各种更新文件,以提高系统的安全性和稳定性。但是随着这些更新文件的不断累积,可能会占用大量存储空间,导致计算机运行变慢。本文将介绍如何清除Windows更新文件,特别是对于Windows 10用户的具体操作步骤。
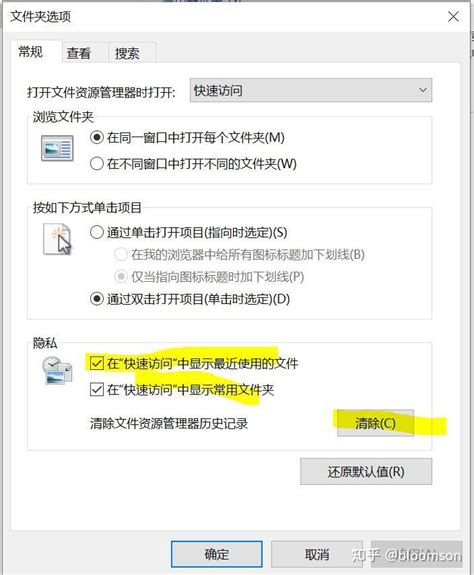
为什么需要清除Windows更新文件?
首先Windows更新文件虽然是系统正常运行所必需的,但随着更新次数的增加,这些文件可能会占用数GB不等的磁盘空间,影响系统的运行效率。长时间不清理这些文件,有可能导致系统盘不足,从而影响其他软件的正常安装和运行。定期清理更新文件不仅有助于释放空间,还能提高系统的响应速度。
清除Windows更新文件的方法
下面我们将以Windows 10为例,介绍几种清除更新文件的方法:
方法一:使用“磁盘清理”工具
1. 点击任务栏搜索框,输入“磁盘清理”,并选择该应用。
2. 在弹出的窗口中,选择要清理的驱动器(一般选择C盘),然后点击“确定”。
3. 系统将扫描该驱动器并显示可清理的文件类型。在“磁盘清理”选项中,找到“Windows 更新清理”,选中它。
4. 可以根据需要勾选其他文件类型。选好后点击“确定”,然后在弹出的确认窗口中点击“删除文件”进行清理。
方法二:使用命令提示符
1. 以管理员身份打开“命令提示符”。可以在搜索框中输入“cmd”,右键点击“命令提示符”,选择“以管理员身份运行”。
2. 输入以下命令并按回车键:
“Dism.exe /Online /CleanupImage /StartComponentCleanup” 此命令将删除不再使用的组件,并清理更新文件。请耐心等待完成后会显示处理结果。
3. 另外一种命令是:
“Dism.exe /Online /CleanupImage /RestoreHealth” 它将修复系统映像并清理无用文件。
方法三:手动清理Windows更新文件
1. 按下“Windows + R”组合键,打开“运行”对话框,输入“services.msc”,并按回车。
2. 找到“Windows Update”服务,右键点击并选择“停止”。
3. 然后打开“文件资源管理器”,进入以下路径:
“C:WindowsSoftwareDistributionDownload” 4. 在该文件夹中,你会看到所有下载的更新文件。可以直接删除这些文件。
5. 删除完成后,返回“服务”窗口,重新启动“Windows Update”服务。
注意事项
在清除Windows更新文件时,建议备份重要文件,以免误删重要数据。同时如果你发现自己的系统频繁出现错误或崩溃,可能并不是更新文件太多的问题,建议通过其他系统工具进行全面检查。
总结
定期清理Windows更新文件是保持系统健康运行的重要环节。通过上述介绍的方法,Windows 10用户可以方便地清除不必要的更新文件,释放磁盘空间,提高电脑的运行速度。希望这篇文章能够帮助到各位用户,享受更加流畅的使用体验。