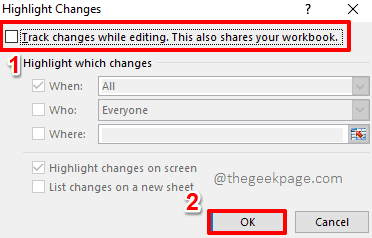有时因工作需要收集信息,我们会创建一个共享Excel工作表,既然是共享就会有很多人在线编辑,如果我们想知道哪些是有些编辑,该怎么实现呢?其实Excel工作表有个跟踪更改功能,就能查看表格做过哪个更改,但首先需要开启跟踪更改功能,不清楚的用户请看下文介绍。
第 1 部分:如何启用跟踪更改功能
1、打开要跟踪更改的Excel工作表。
点击窗口顶部的REVIEW选项卡。
在REVIEW选项卡下,单击Track Changes下拉菜单,然后单击Highlight Changes选项。

2、在“突出显示更改”窗口中,选中与“编辑时跟踪更改”选项对应的复选框。这也共享您的工作簿。
现在,在突出显示更改部分下,选中与时间对应的复选框,然后选择全部选项。
最后,选中与屏幕上的突出显示更改对应的复选框,然后点击确定按钮。
而已。现在已为您的 Excel 工作表成功启用跟踪更改功能。

第 2 部分:如何查看同一个 Excel 工作表上的跟踪更改
第 1 节启用跟踪更改功能。如果您想查看从同一工作表本身跟踪的更改,可以参考以下步骤。
1、双击任何单元格以编辑其内容。

2、您可以更改所选单元格中的值。编辑完成后,被编辑的单元格将以蓝色突出显示,并且单元格的左上角会添加一个蓝色箭头,表示更改。

3、如果将鼠标悬停在已编辑的单元格上,您可以查看编辑的详细信息,包括编辑单元格的人员、编辑的时间以及单元格的前后值。

第 3 部分:如何在单独的工作表上查看跟踪更改
如果您想在单独的工作表而不是原始工作表中查看所有跟踪更改,那么您也可以选择这样做。
1、点击顶部的REVIEW选项卡,单击Track Changes下拉菜单,然后单击Highlight Changes选项。

2、现在在突出显示更改窗口下,选中与新工作表上的列表更改选项对应的复选框,然后单击确定按钮。

3、现在将在您面前打开一个名为History的新工作表,其中包含所有用户所做的所有编辑的所有详细信息。
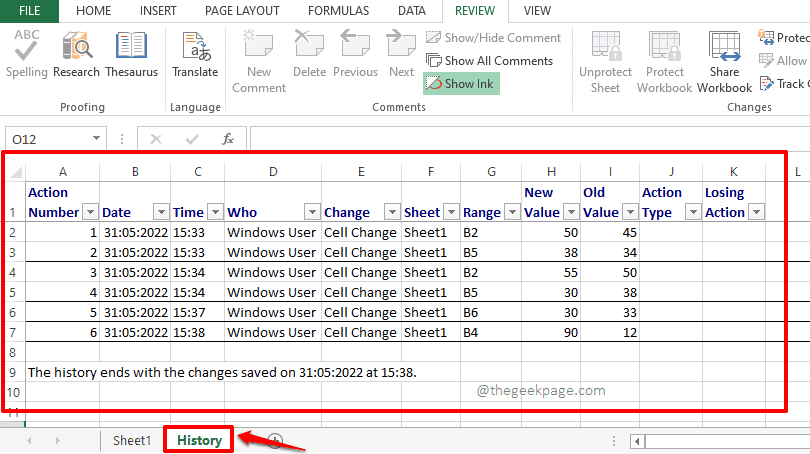
第 4 部分:如何接受/拒绝跟踪的更改
您还可以选择单独查看所有跟踪的更改,并单独或一次全部接受或拒绝它们。
1、就像前面的部分一样,首先点击顶部的REVIEW选项卡,然后点击Track Changes下拉菜单,然后点击Accept/Reject Changes选项。
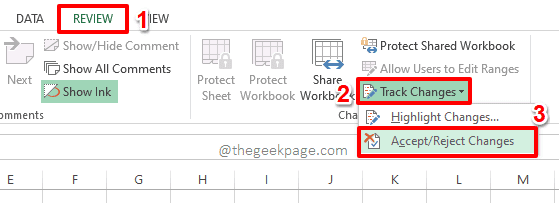
2、如果您的工作簿未保存,您将收到一条警告消息,说明您的工作簿现在将被保存。点击确定按钮保存您的工作簿并继续。

3、现在将在您面前打开一个新窗口,名称为Select Changes to Accept or Reject。
选中与选项对应的复选框,然后从关联的下拉菜单中选择尚未审核。您也可以根据自己的喜好更改这些选项。
完成后点击确定按钮。
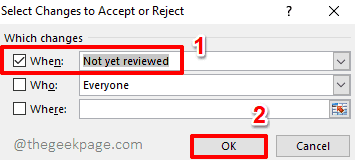
4、现在将向您显示每个跟踪的更改以及所有详细信息,您可以通过单击“接受”或“拒绝”按钮接受或拒绝其中的每一个。
如果您想一次接受所有跟踪更改,请单击“全部接受”按钮,如果您想一次拒绝所有跟踪更改,请单击“全部拒绝”按钮。
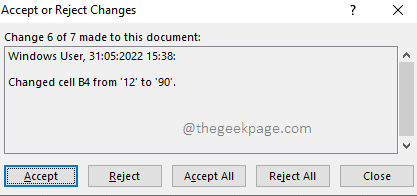
第 5 部分:如何禁用跟踪更改功能
如果您想完全禁用跟踪更改功能,这非常简单。
1、再次单击窗口顶部的REVIEW选项卡,单击Track Changes下拉菜单,然后单击Highlight Changes选项。

2、在“突出显示更改”窗口中,取消选中与“编辑时跟踪更改”选项对应的复选框。这也共享您的工作簿。
完成后点击确定按钮。而已。这将为您禁用跟踪更改功能。