PS抠图应用广泛,其中进行通道抠图是比较理想的抠图方式,结合模式、色阶、曲线等工具,能够快速、精准地抠出图片中的一些图形,对于PS通道抠图还不是很熟悉的小伙伴,欢迎来看看小编提供的最新教程步骤!一步一步学习就可以掌握PS通道抠图知识了。
以下为原图和抠图后的效果图


PS通道抠图步骤
1、打开PS软件,然后打开一个“牡丹”的图片,如下图。

2、按住鼠标左键不放,下拉至如图位置创建一个背景副本。
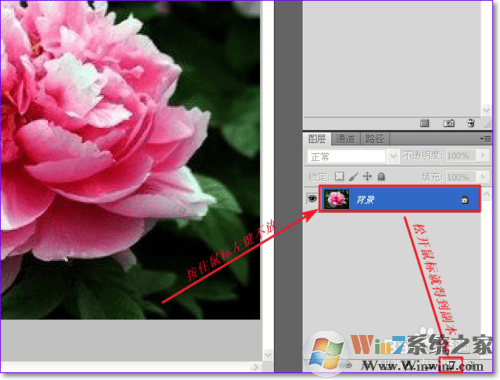
3、选中背景副本,执行图像--模式--Lab模式,如下面图所示
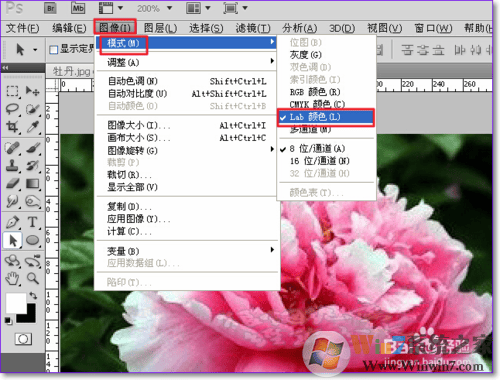
4、执行ctrl+M,调整“曲线”,参数如图。
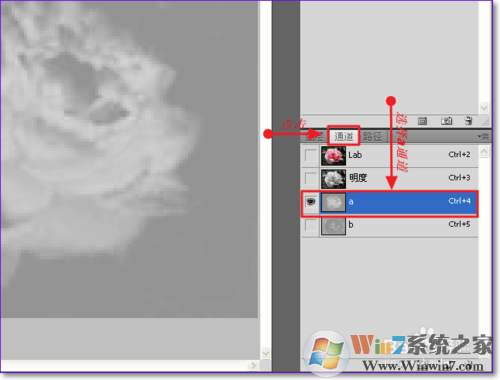
5、点击“通道”,选择a通道,如图。
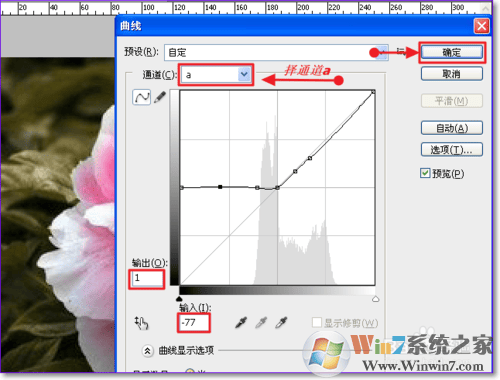
6、点击通道a不放,下拉,创建一个副本,如图。
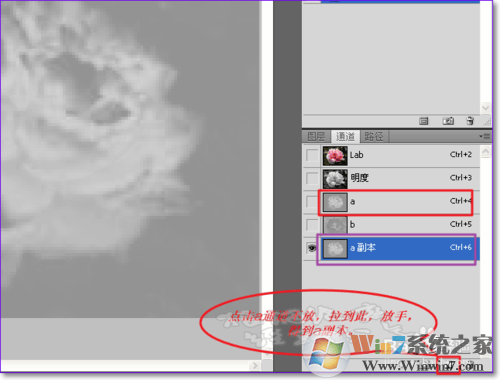
7、选中a副本,执行ctrl+L,参数设置如图。
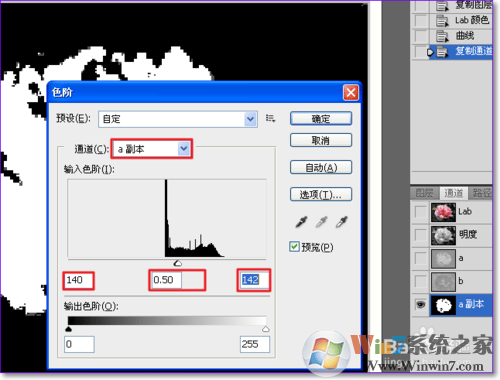
8、选择画笔工具,保存前景色为白色,将里面的黑色小区域刷成白色。如图
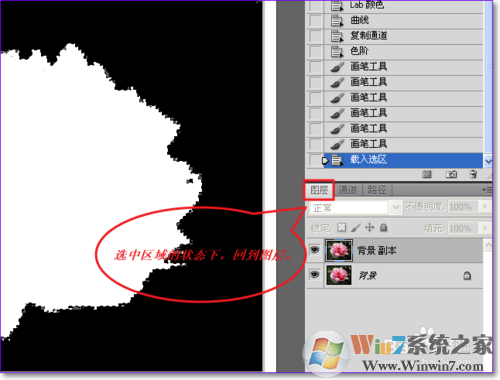
9、得到图下图后,按住ctrl+左键,选中区域。点击图层,则回到图层模式,如图。
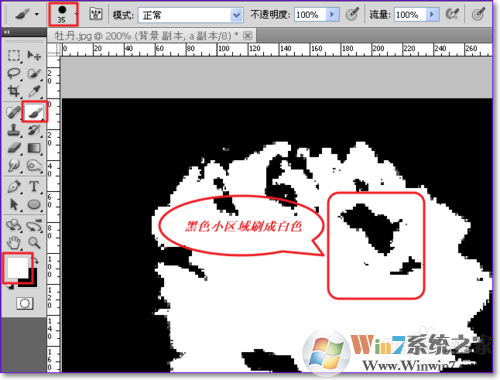
10、shift+F6,羽化2个像素,关闭副本,选中背景图层。如图

11、执行ctrl+J,得到拷贝的图层,关闭背景图层,得到下面的图。此时,牡丹就抠出来了,再给它加个背景就行了。

12、新建一个图层,拉出一个渐变效果,如图。此图层必须放在刚抠出的牡丹图层下面。

13、总结,此方法先是改变颜色模式,然后改变曲线,进入通道,再改变色阶,使用笔刷工具修图,最后用渐变美化。看起来简单,做起来还是要认真做好每一步。才能做出满意的效果。

通过以上的PS通道抠图案例,大家可以很详细的学习到抠图技巧,这样如果换一张图片的话大家也可以很轻松的进行抠图了。