在Win11 和 Win10 系统中,新增有游戏模式,就是要为 PC 游戏带来一个仿游戏主机平台的,对游戏运行来说更加理想的一个环境,但是一些Win11 和 Win10 系统用户使用游戏模式之后发现系统运行卡顿,内存占用大,所以就想要禁用游戏模式,要怎么操作呢,下面就给大家分享一下Win11 和 Win10 系统禁用游戏模式的具体方法吧。
但是,与之前的操作系统一样,游戏模式功能也会占用您的资源,从而导致卡顿或微冻结。
在此操作系统上关闭该功能与上一个操作系统一样简单。
访问设置菜单。 选择游戏类别,然后单击游戏模式按钮。
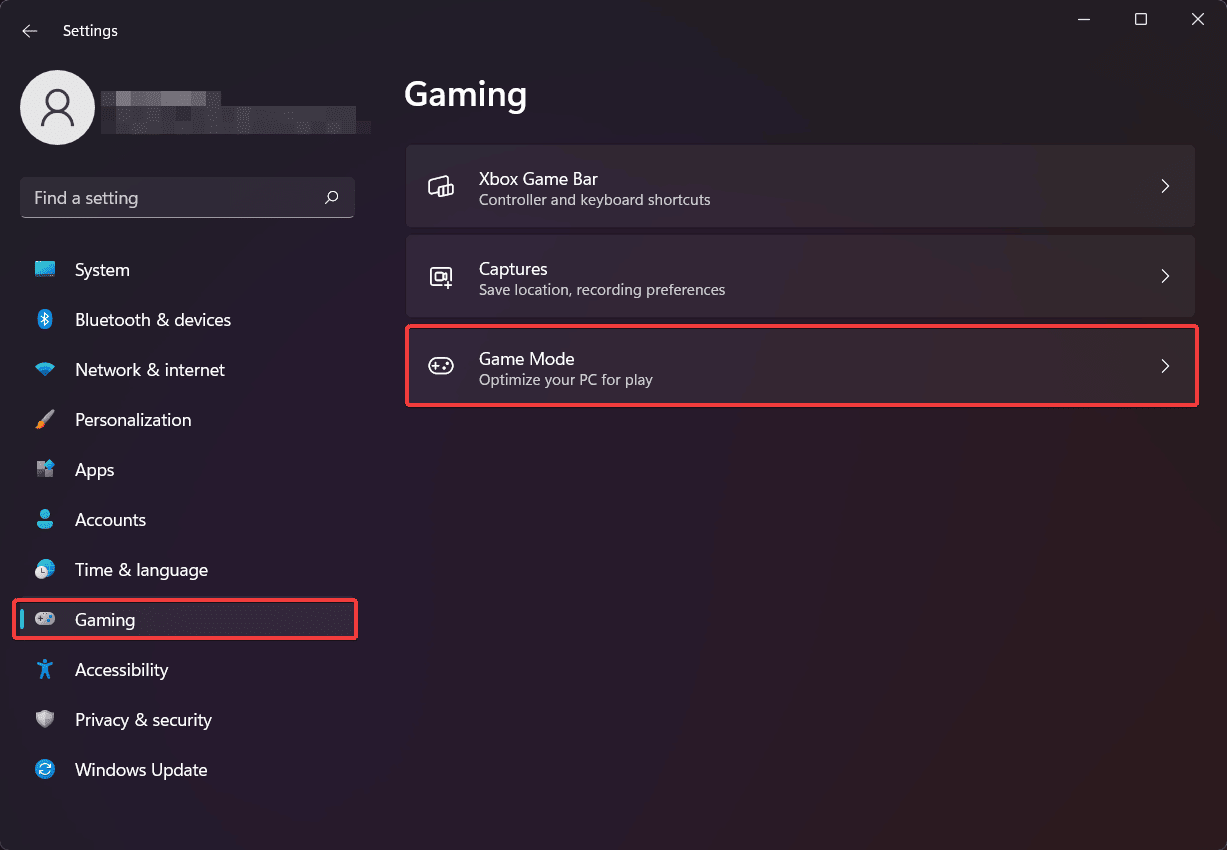
将游戏模式选项切换为关闭。


2、接下来下一步会打开注册表编辑器界面,在其中按照下图框出的路径,找到最后的这个GameBar这个文件夹打开。
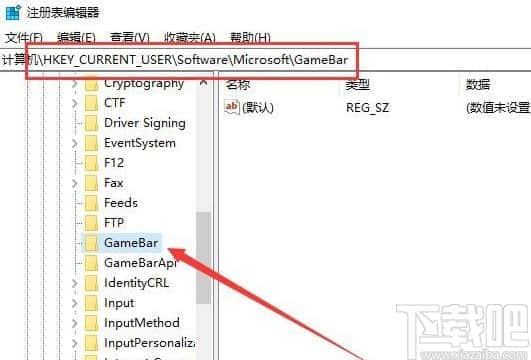
3、打开之后右键点击空白位置,新建一个Dword32位的值,如下图中所示,点击之后可以直接进行创建。

4、创建之后在编辑名称时将这个值的名称设置为“AllowAutoGameMode”如下图中所示。

5、设置好名称之后,右键点击它选择出现的菜单中的修改按钮,如下图中所示,点击之后进入到它的值修改界面。
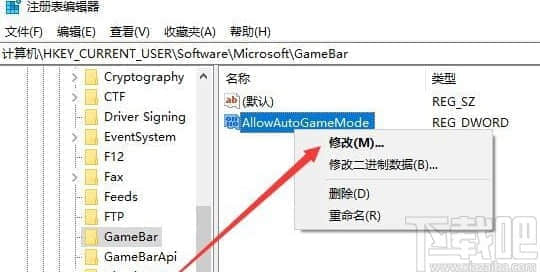
6、最后在数值数据的设置框中,将它的数值设置为“0”如下图中所示,点击确定按钮保存即可。
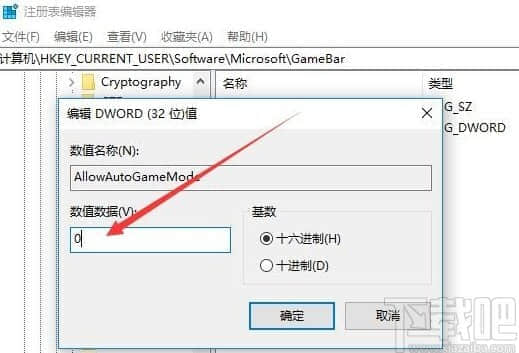
当然,由于不断的卡顿、游戏崩溃或 FPS 下降,可能还涉及其他因素,可能会破坏您的游戏体验。
以上内容就是关于小编为大家介绍的Win11 和 Win10 系统中如何禁用游戏模式的解决技巧,有不懂的网友可以参考一下以上内容,更多系统教程请继续关注本站。